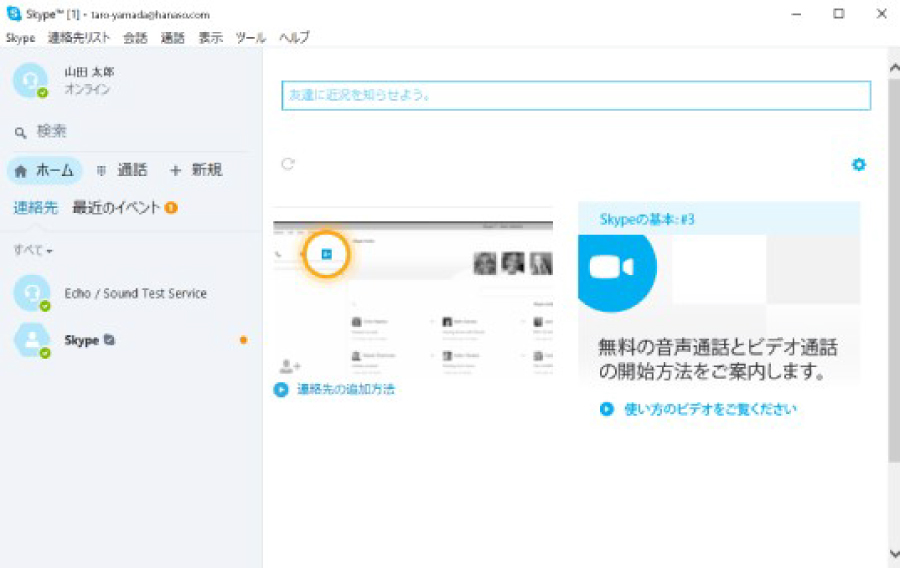Skype準備2. 登録・アカウントの作成Skypeインストール後の作業について、ご説明します。
STEP1.アカウント作成開始
Skypeのインストールが完了し、下記画面が表示されたら、「アカウントを作成」をクリックしてください。
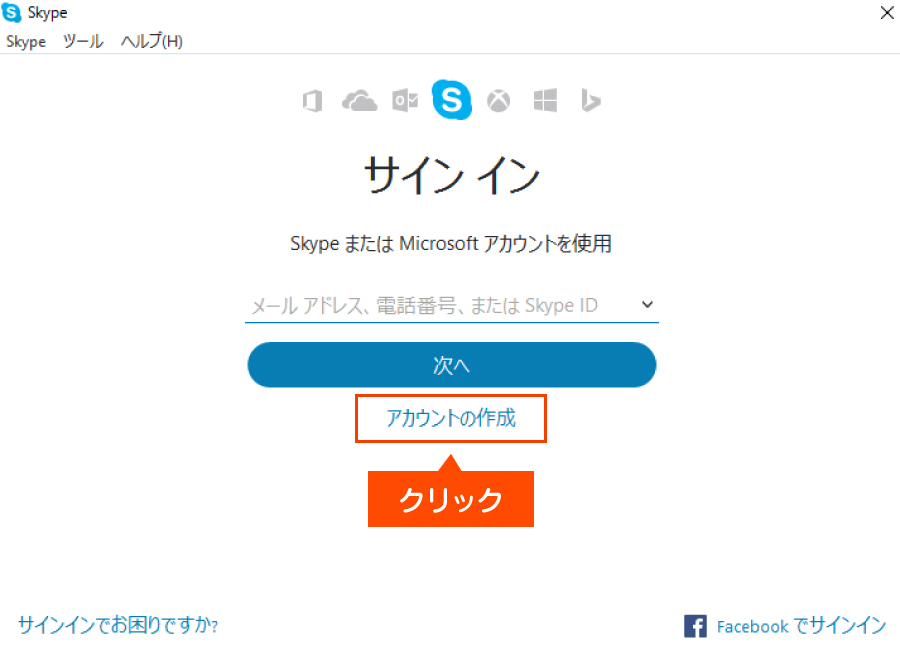
STEP2.メールアドレス(または電話番号)とパスワード設定
まず、ご希望されるメールアドレスとパスワードを入力して「次へ」をクリックしてください。
※「プライバシーに関する声明」と「Microsoft サービス規約」にご同意の上、クリックしてください。
※「プライバシーに関する声明」と「Microsoft サービス規約」にご同意の上、クリックしてください。
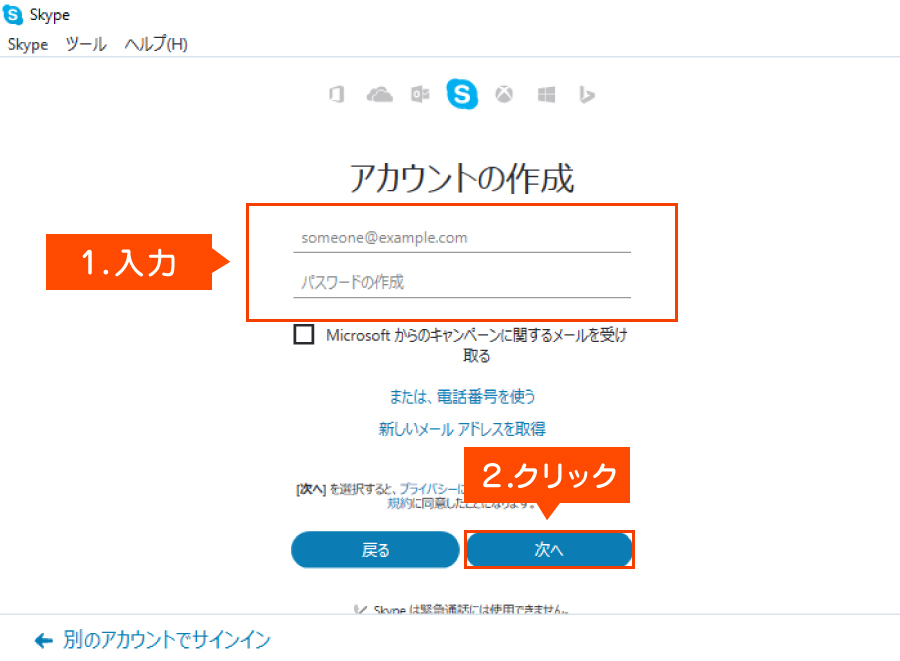
メールアドレスではなく、電話番号でSkypeのアカウントの作成が可能です。
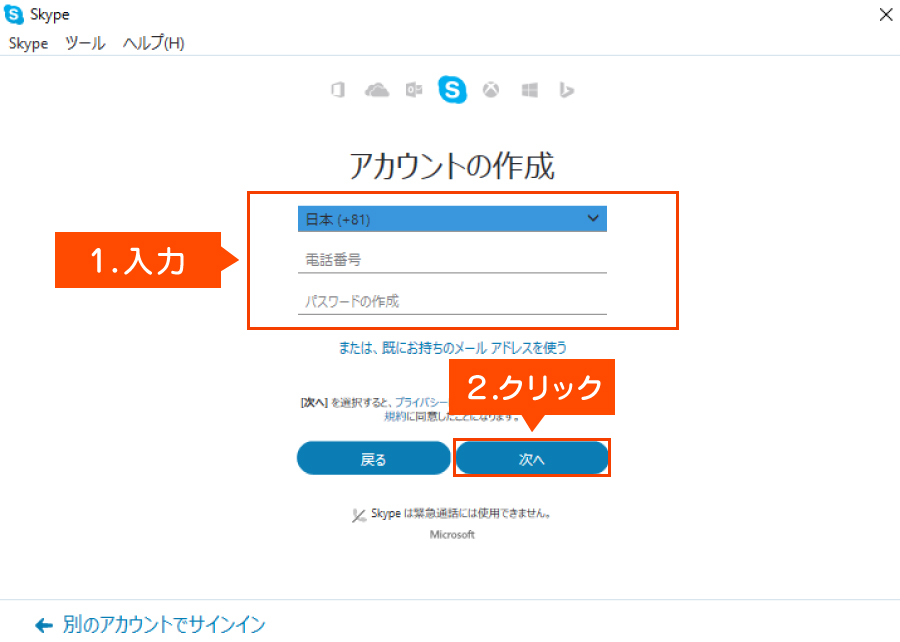
STEP3.詳細の追加
次に、姓・名を入力して「次へ」をクリックしてください。
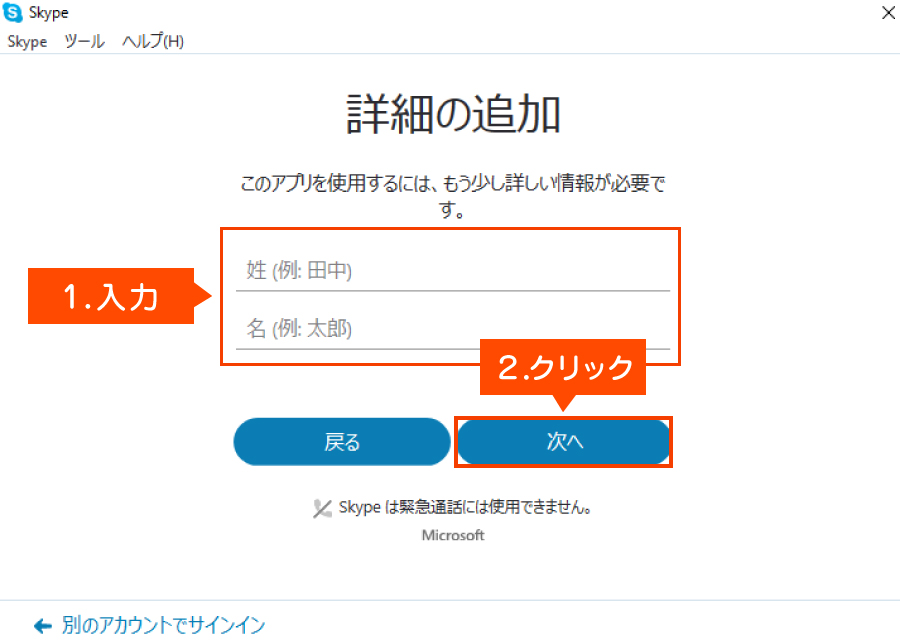
STEP4.コードの入力
登録したメールアドレスまたは電話番号(SMS)に届いたコード(4桁の数字)を入力して「次へ」をクリックしてください。
クリック後、自動的にSkypeのホーム画面へ移動します。
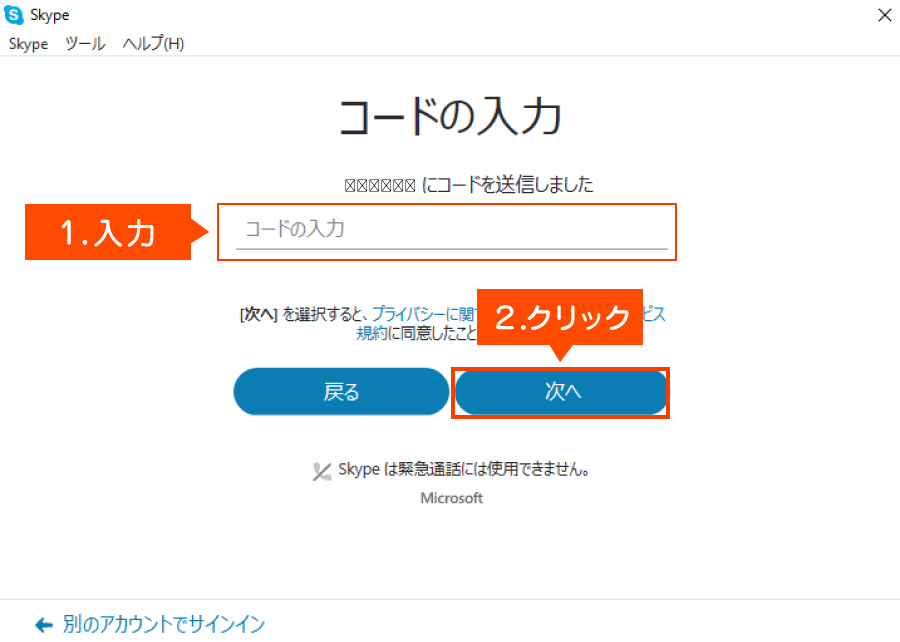
STEP5.アカウントの作成
次に、表示された文字を入力して「次へ」をクリックしてください。
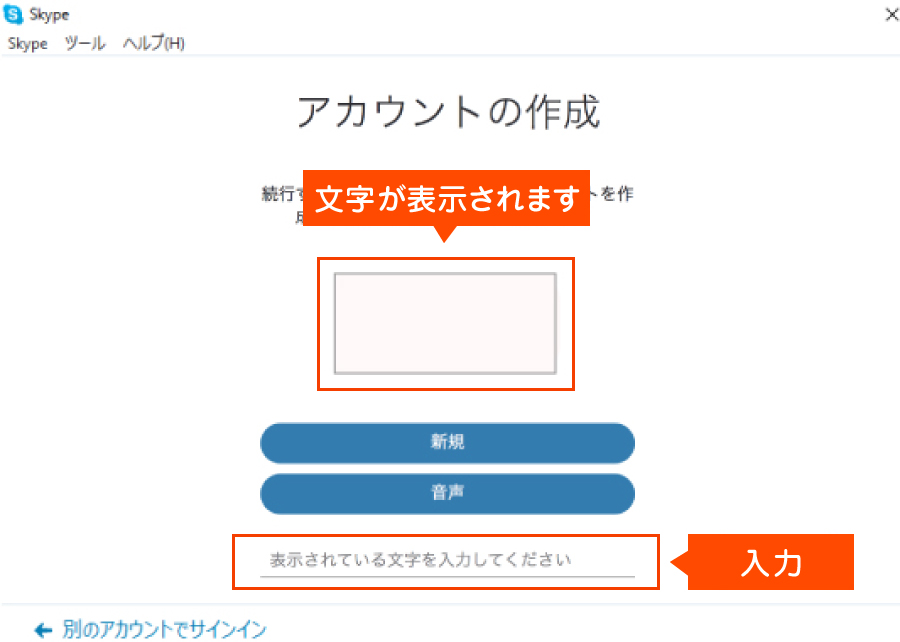
STEP6.Skypeの設定
もう少しで設定が完了します。Skypeのセットアップをしますので、「続行」をクリックしてください。
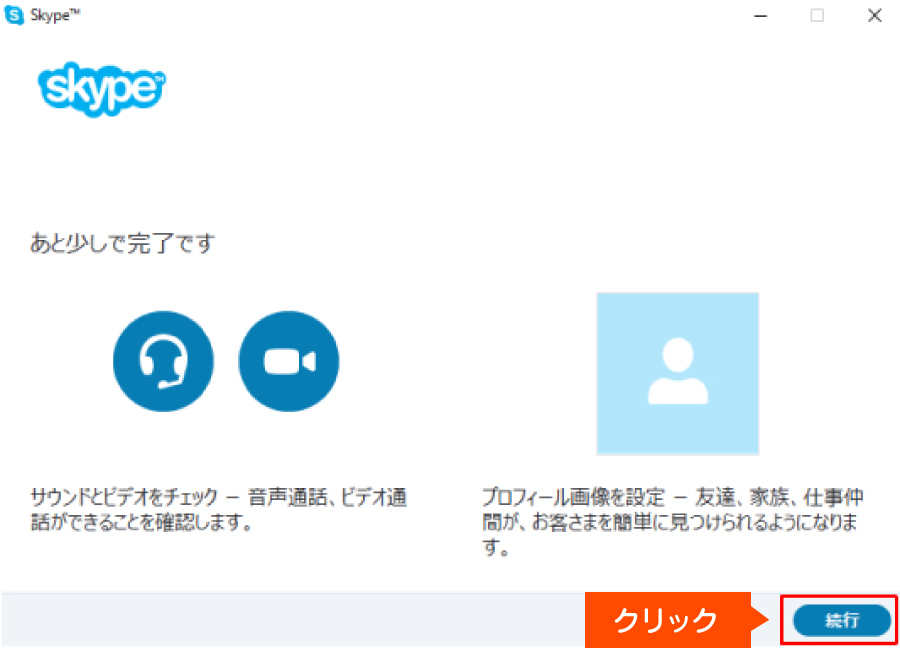
STEP7.スピーカー・マイク・ビデオの設定
スピーカー・マイク・ビデオの確認をしてから「続行」をクリックしてください。
※問題が発生してしまった場合でも、「続行」をクリックして先に進んでください。Skypeの設定完了後に問題の確認をします。
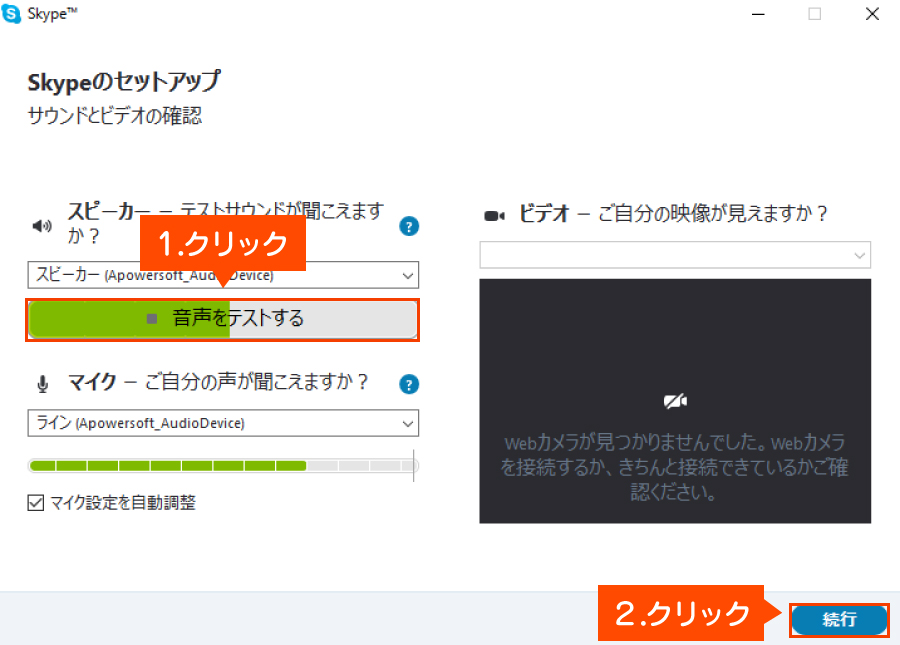
STEP8.プロフィールの設定
次に、プロフィール画像の追加をします。後で追加する方は「後で追加する」を、プロフィール画像の設定をする方は「続行」をクリックしてください。
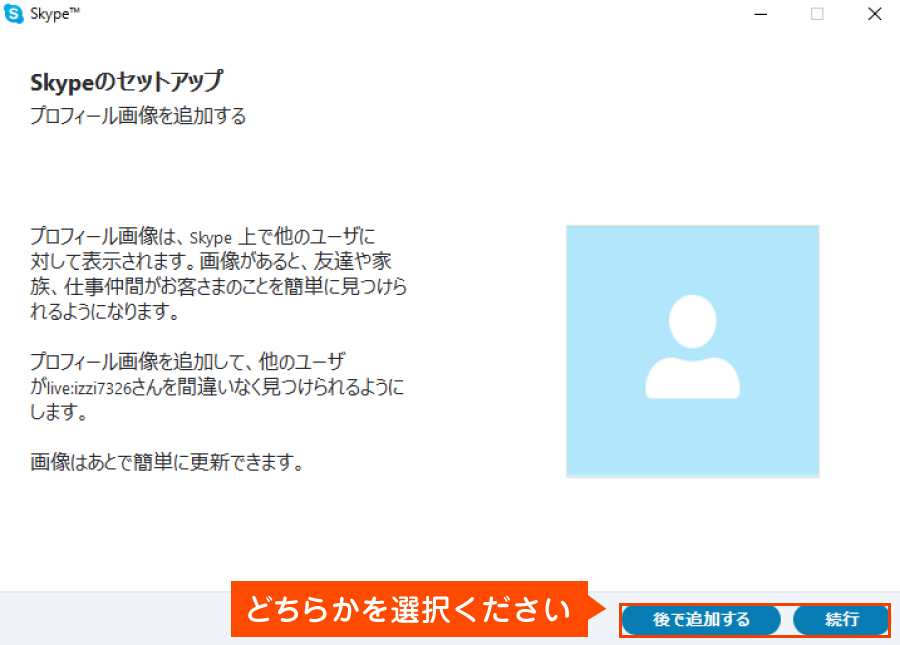
STEP9.Skype設定の完了
Skypeの設定は完了です。「Skype を早速使用する」をクリックしてください。
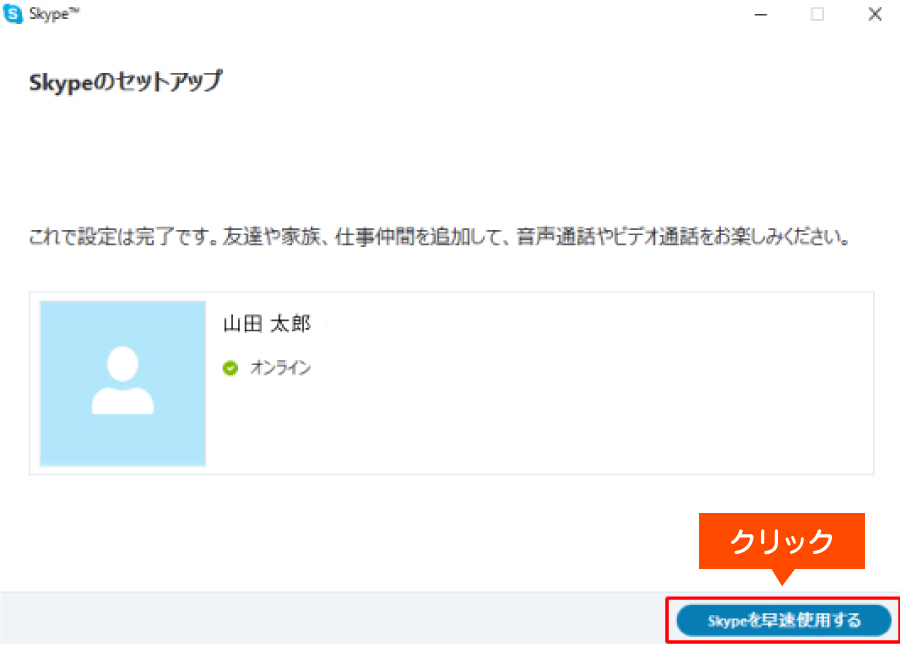
STEP10.Skype設定の完了
下記画面が表示されたら、登録完了し、Skypeが起動した状態となります。